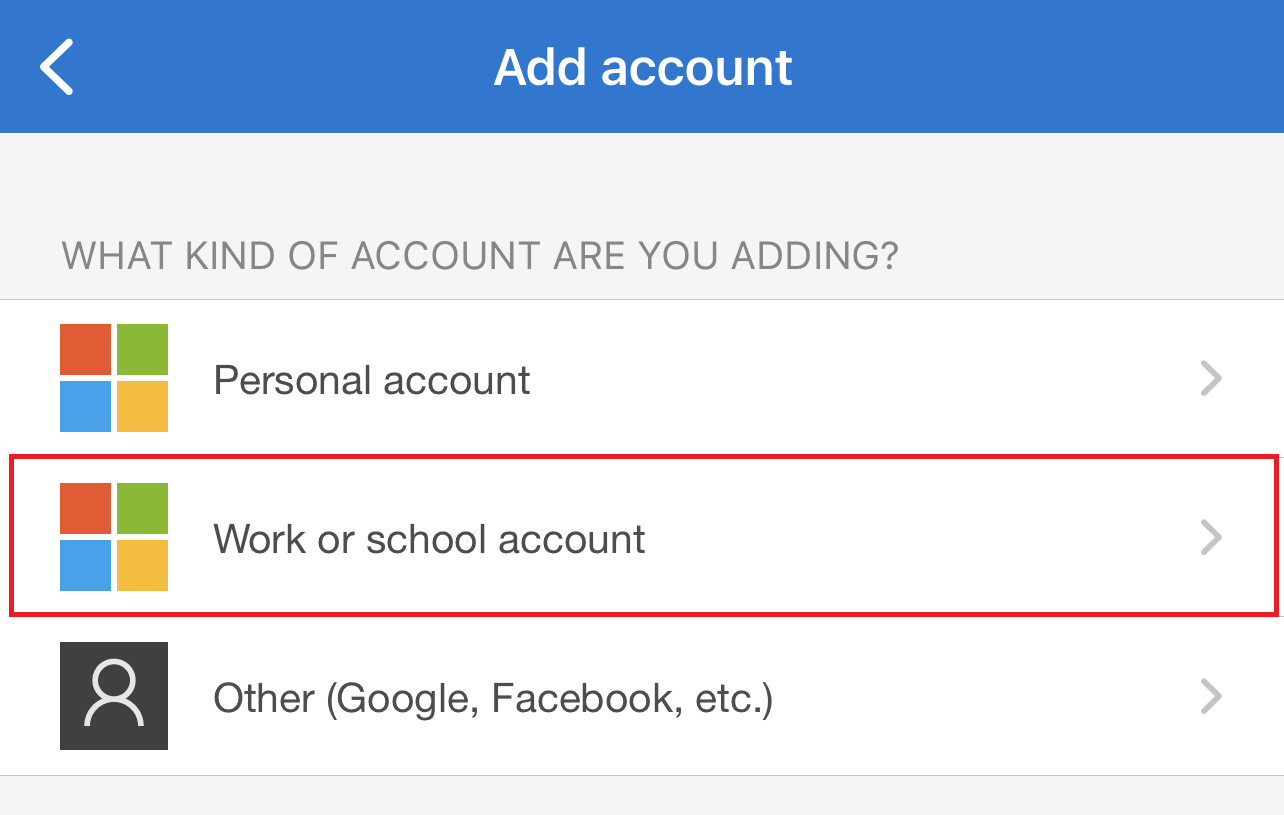Multi-Factor Authentication
MFA STEP-BY-STEP SETUP
Multi-factor authentication (MFA) is required for your Southern account. This guide will show you how to set it up.
*Please note that it may take up to 30 minutes for a new Southern account to sync with Microsoft.
- Go to https://mysignins.microsoft.com/security-info
- Type your Southern email address and click Next
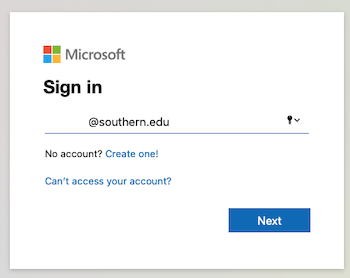
- Type your password at the next page and sign in.
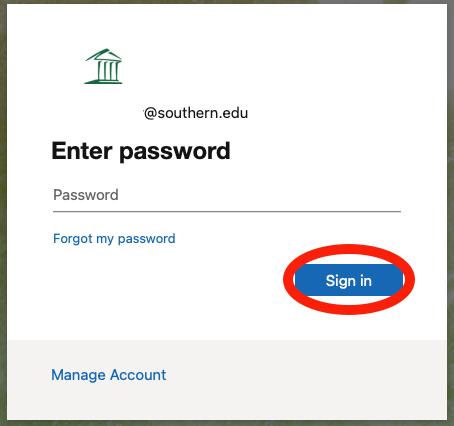
- Choose YES or NO when asked to stay signed in.
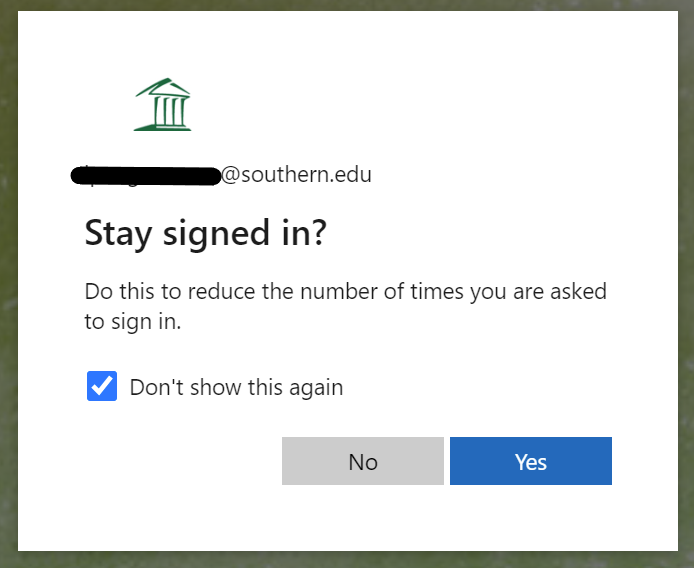
- Click Next at the "More information required" prompt
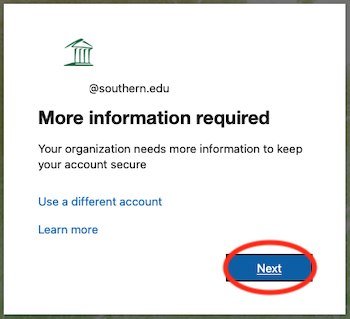
- Keep clicking Next until you see a QR Code. Just leave the screen open and go grab your Phone or Tablet.
- Download the Microsoft Authenticator app on your iPhone or Android device.
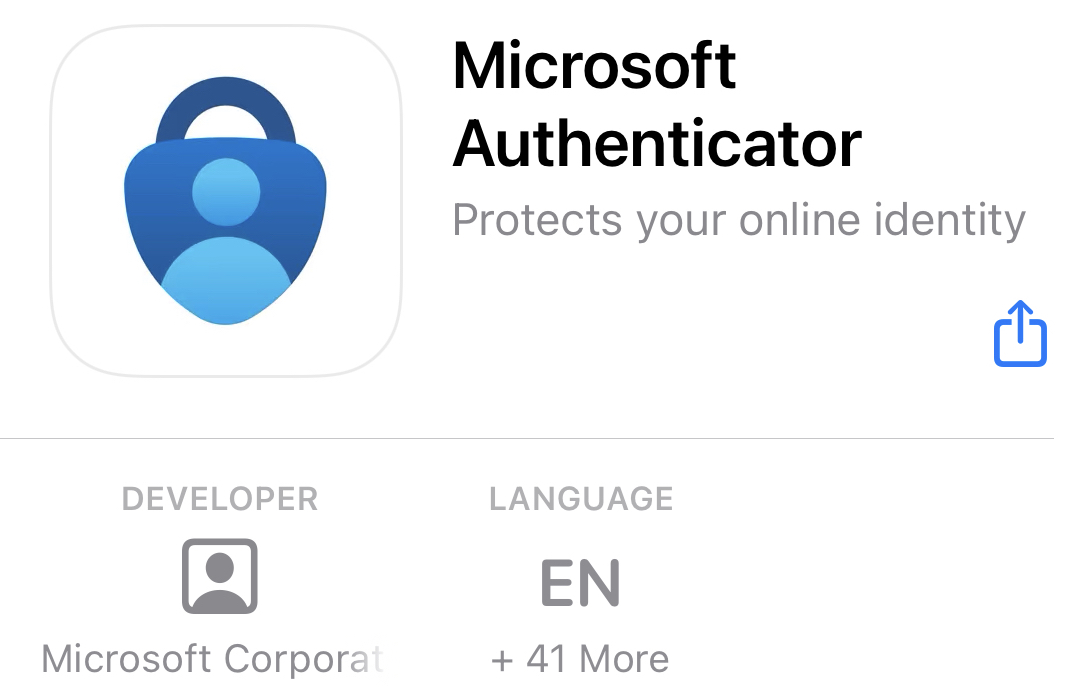
- After installing the Microsoft Authenticator app. Choose Work or School Account.
- Then choose Scan QR Code option and scan the QR code at your screen from number 6.
- After successfully scanned the QR Code, click Next. If prompted, allow Notifications and Approve.
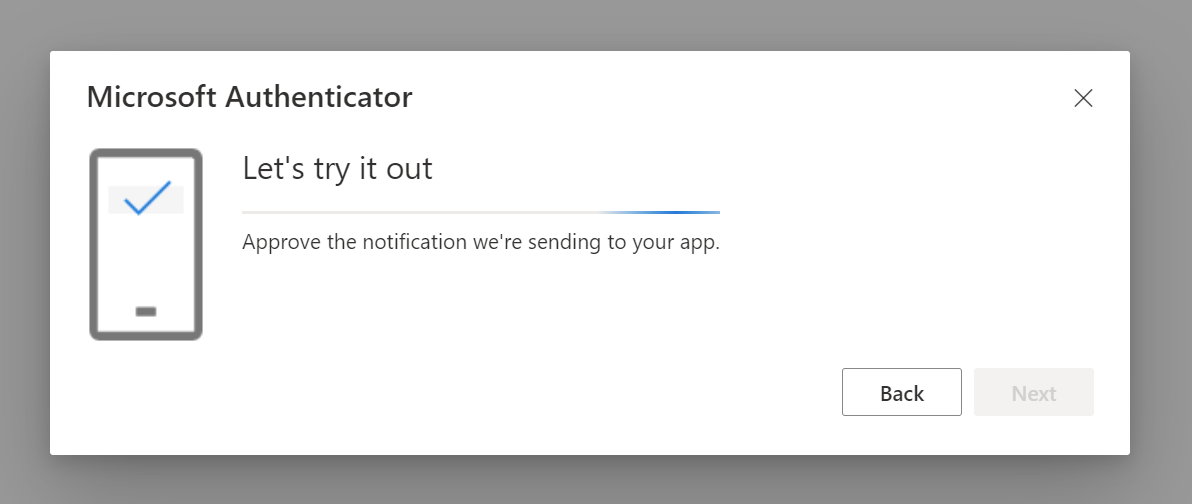
- After approving the Microsoft Authenticator notification, click "I want to set up a different method" so you can also add your phone number.
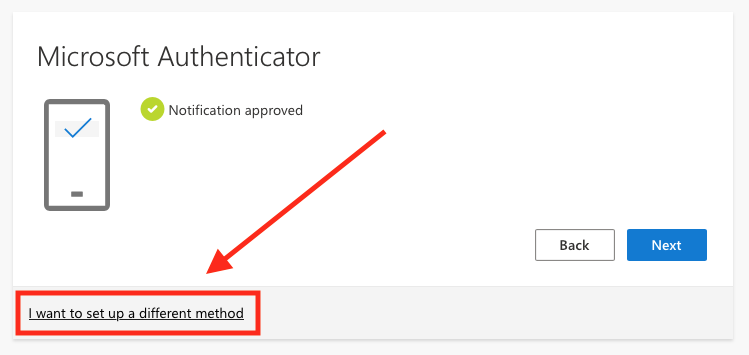
- Choose "Phone" from the drop-down box and then enter your phone number and choose between "text
me a code" and "call me" and then click Next.
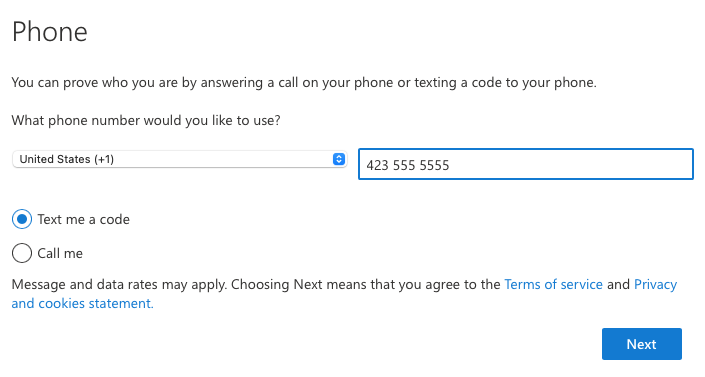
- Follow the instructions to verify your phone and then once you reach the "Success!"
screen you can click Done.
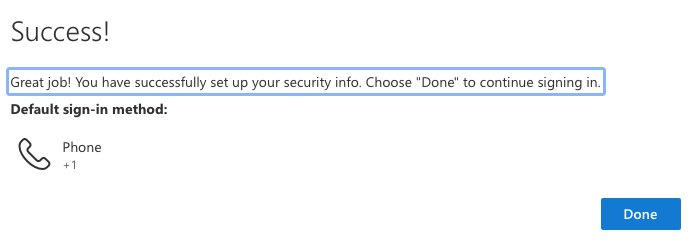
MFA is now set up on your account and you can login at https://myaccess.southern.edu
If you're not expecting an MFA request, Deny the login and reach out to IT. It's possible
that your account has been compromised.