
ONLINE TEACHING TIPS

Zoom
Check out this introductory tutorial on Zoom. More tutorials are available on the Online Campus webpage.
Free account vs Pro
Some of you may already have free Basic accounts with Zoom. It only allows 40-minute sessions. Southern provides Pro accounts to all faculty. If you need to switch, but don't know how OR if you have already purchased a Pro account, please contact Gary Sewell.
This step-by-step guide will help you Locate and Move your Zoom Cloud Recordings. More tutorials are available on the Online Campus webpage.
Placing Zoom Recording in eClass
Check out this quick tutorial on Placing Your Zoom Recording in the Right Place for it to Show up in eClass. More tutorials are on the Online Campus webpage.
Breakout rooms in Zoom is a great tool to set up small group discussions. The students will see only their room members. You can set any number of rooms, have students automatically assigned, and then reassign group members as necessary before you open the breakout rooms or move students between rooms after your class starts. If you move them around, you can send them back to their same groups later in the class period. You can set a time limit or manually close the rooms, and it will give them a 60 sec countdown before they come back to the main session.
You can join any group to see how they are doing and float between groups. This really gets students interacting, and turning on their video cameras. Make sure to try this feature.
You have to enable it in settings. Then once you are in the meeting, you use the little icon on the zoom toolbar to start the breakout sessions. The screenshot below is for turning on the feature in settings.
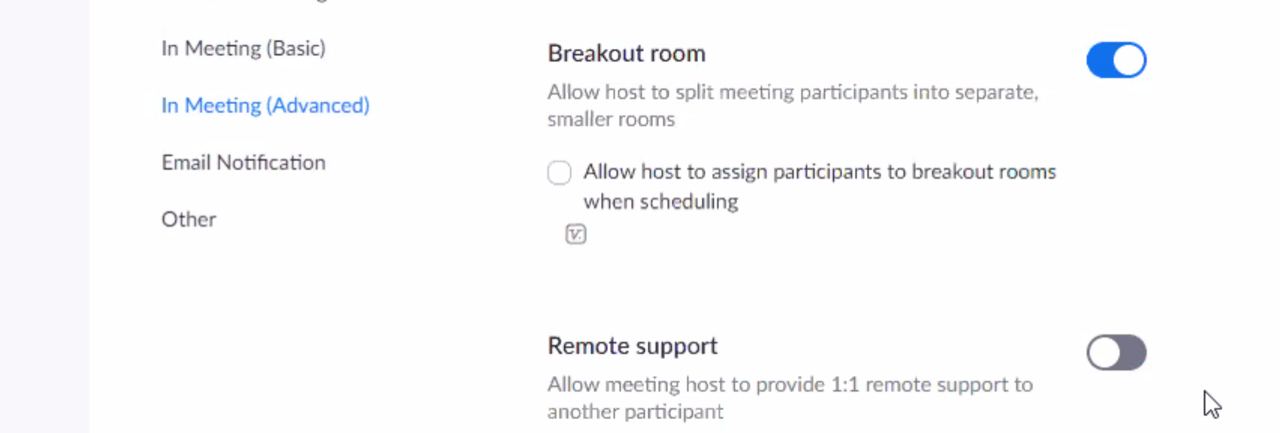
Set up your Zoom Room for Office Hours. Send out an announcement about your Office Hours with your Zoom Room login information and time when you will be available.
During your Office Hours, open your Zoom Room and mute your microphone. Make sure to set your settings to chime (send a sound alert) when someone enters the room. This way you can work on your projects and click over to the Zoom screen when someone joins.
Of course, you can always schedule meetings for your Office Hours, too.
https://www.youtube.com/watch?v=tyNlvr1FbZ4)
Google Drive
If you have personal and Southern Google accounts, you can sign in to multiple accounts at once. That way, you can toggle between your accounts without signing in and out or using incognito/private windows.
On your computer, sign in to Google.
1. On the top right, select your profile image/initial.
2. On the menu, choose Add Account and follow the prompts. You may check this full step-by-step guide.
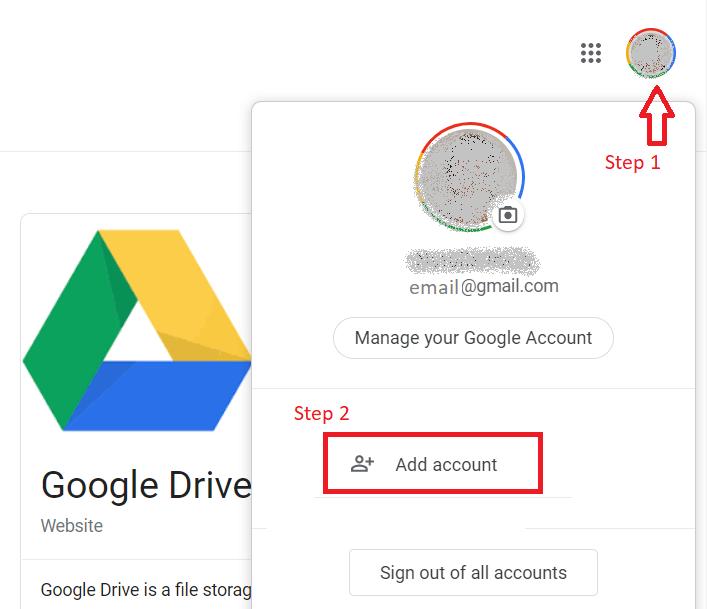
After you link all your accounts, you may toggle between them just by clicking your profile image as in the Step 1 and chose the account you want to work in.