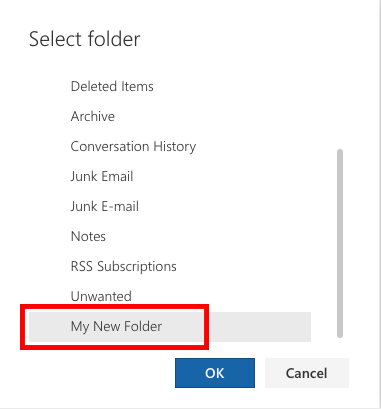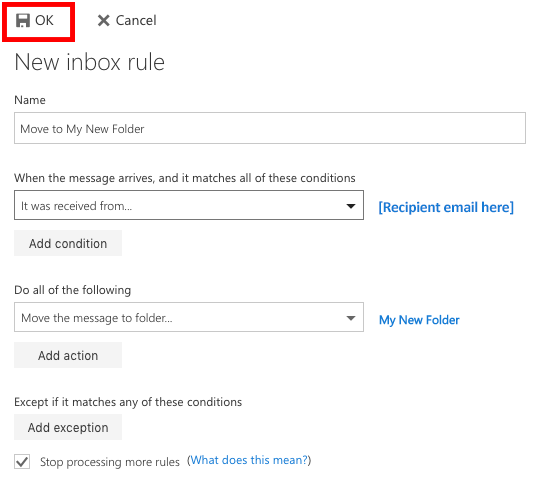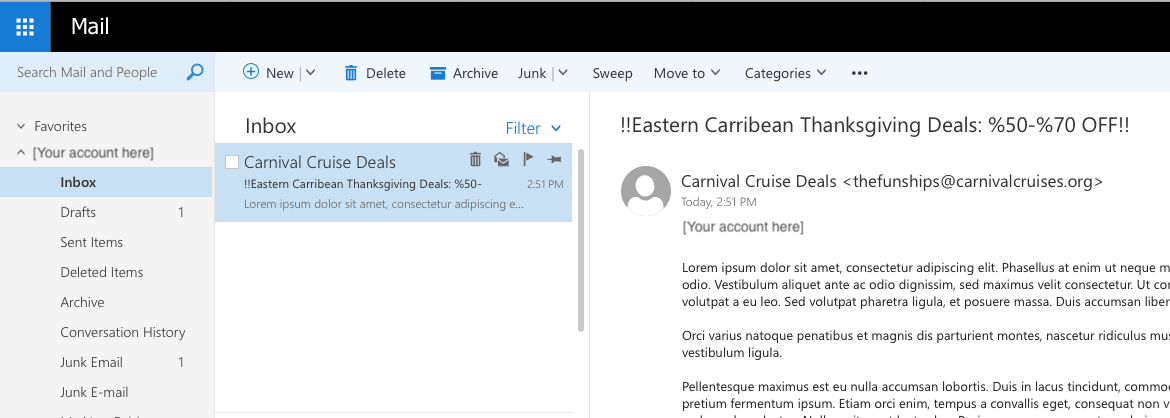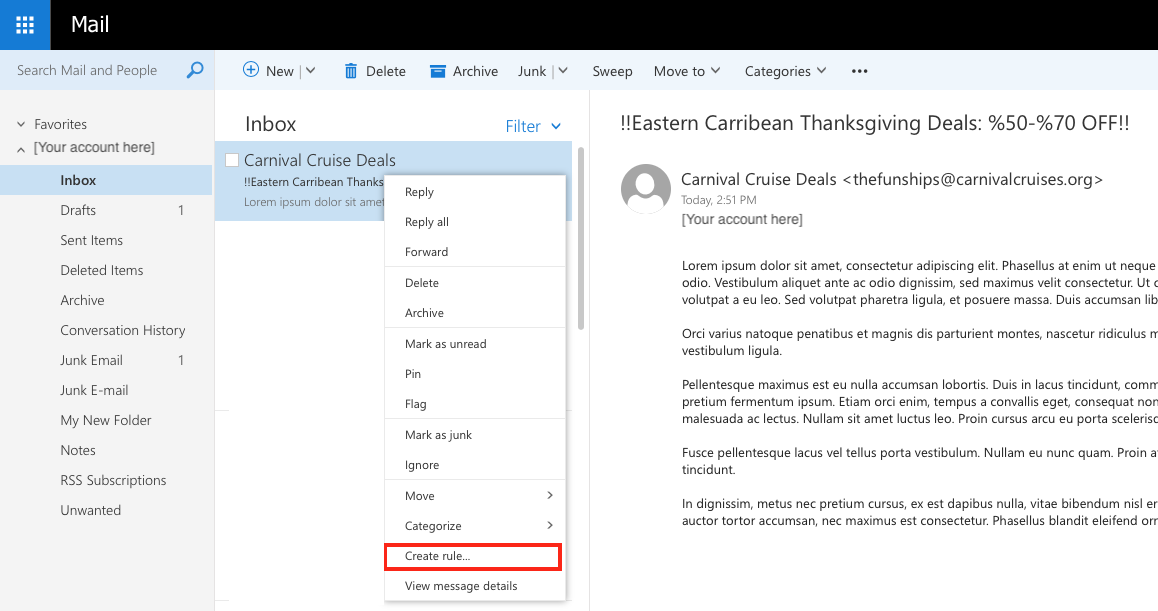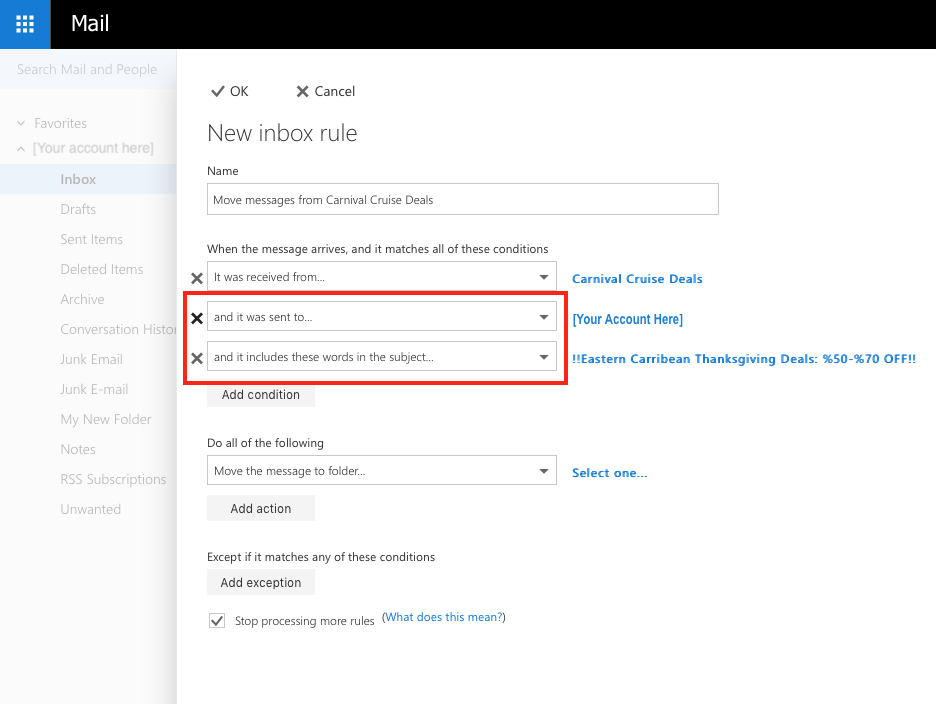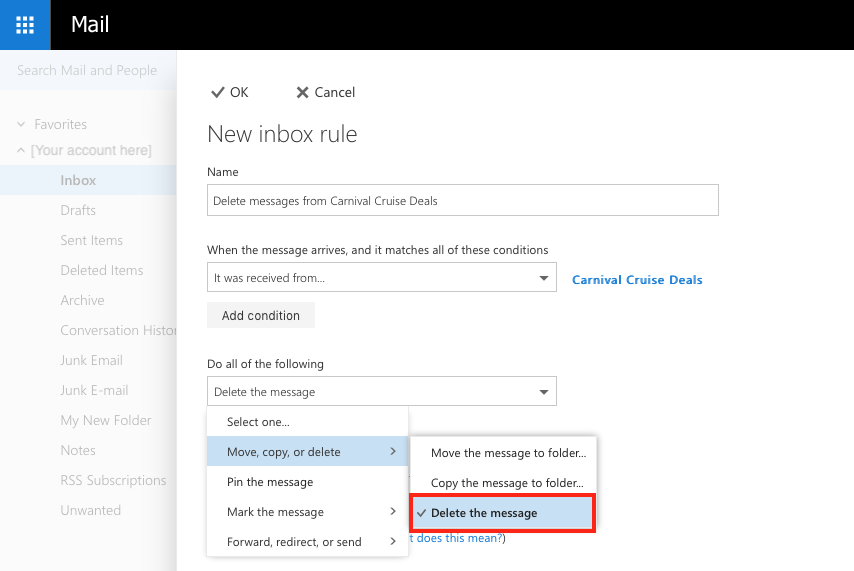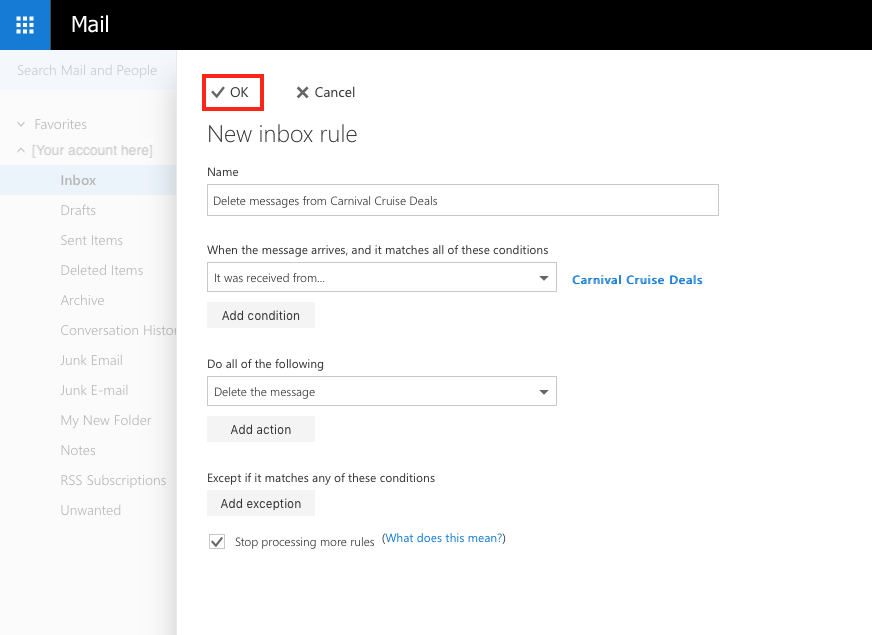CONFIGURE INBOX RULES
This page contains instructions for creating inbox folders and rules for the new
Exchange user interface.
Creating an Inbox Rule
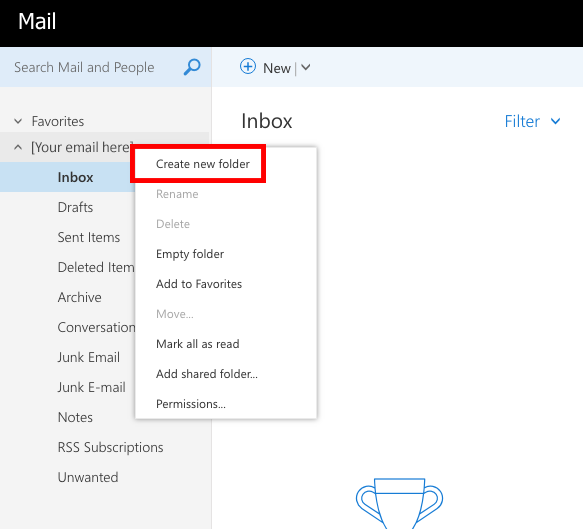
Login to webmail.southern.edu. On the left panel containing your email and folders, right-click your email address and select "Create new folder."

A blank field should appear at the bottom of your email folders with a blinking
cursor. Type in the desired folder name.
You can move emails manually between folders by clicking and dragging or selecting "Move."
You can move emails manually between folders by clicking and dragging or selecting "Move."
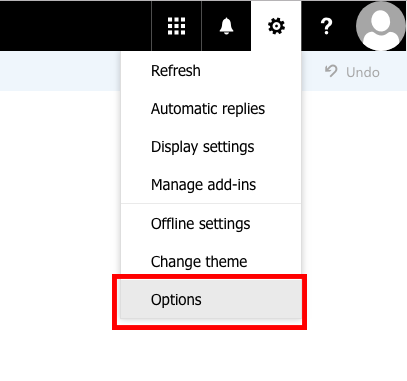
To automatically move messages to this folder, click the gear in the top-right of
the screen and select "Options" in the drop-down menu.
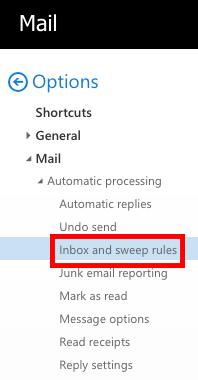
On the left side of the screen, find "Mail" -> "Automatic processing" -> "Inbox
and sweep rules." If you do not see "Automatic processing" under "Mail," click the
triangle to the left of "Mail," and a drop-down menu should appear.
If "Automatic processing" does not appear, click the triangle next to "Automatic processing" to expand the menu options.
If "Automatic processing" does not appear, click the triangle next to "Automatic processing" to expand the menu options.
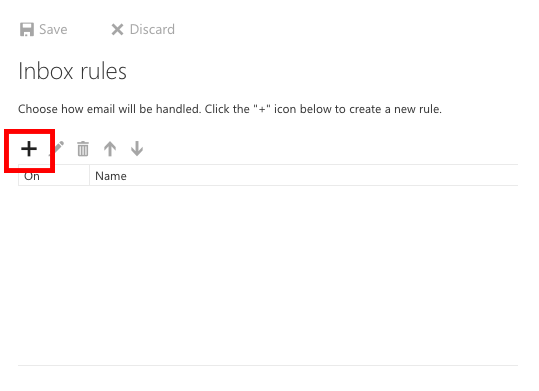
The right-hand pane should populate with a screen similar to what you see in the
image below. Click the plus sign in the top left of this pane.
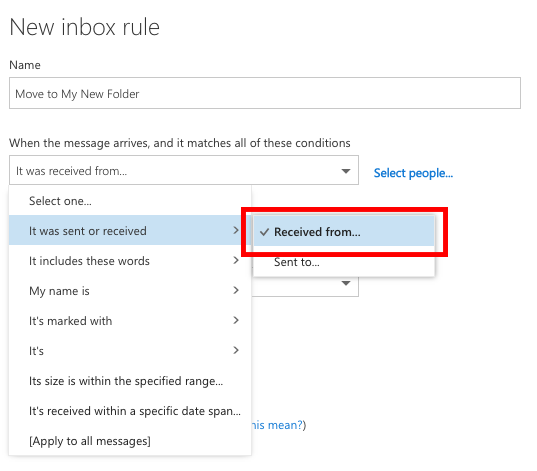
A pop-up window should appear reading "New inbox rule." Under "Name," add a name
for your rule, in this case, "Move to My New Folder." Then select a condition for
your rule to be set. This can be done by clicking the drop-down box under "When the
message arrives..." Navigate in the drop-down to "It was sent or received" -> "Received
from..." and select it. A blue hyperlink should appear next to the drop-down box reading
"Select people" Click this link.
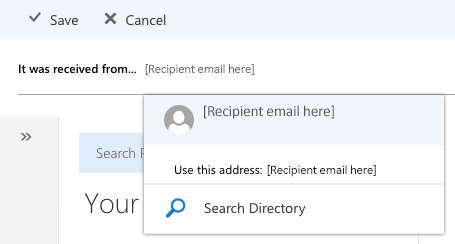
This should bring you to a new window. Near the top of this window, there is a text
field to the right of the words "It was received from..." Click this field to select
it if it is not already selected. Begin typing the email address of the person you
want to filter to your new folder. Click "Save."
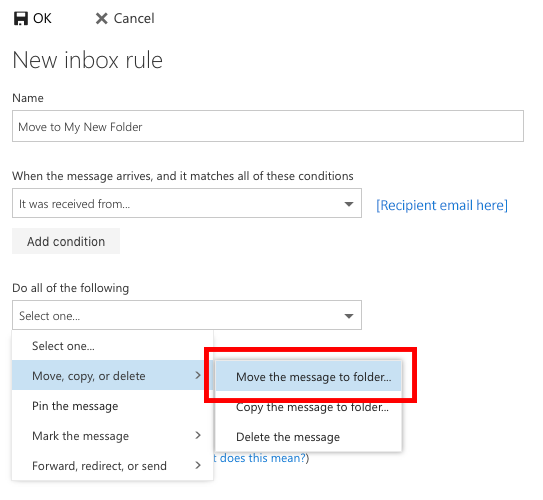
Next, in the "Do all of the following" field, click the drop-down and navigate to
"Move, copy, or delete" -> "Move the message to folder..." and select it. A blue link
reading "Select folder" should appear to the right of the drop-down. Click it.